Move WebDav voice prompts from CloudSafe to SwissDisk
As you will probably know from their email communication, cloudsafe.com is closing on Friday 31st October 2014. We previously recommended using cloudsafe.com to store dmSwitchboard12 prompt recordings, so any customers using cloudsafe.com need to follow these instructions to ensure that the human voice prompts are not lost.
If no action is taken, as of 1st November 2014 callers to your switchboard will hear the robot voice rather than the human voice.
Theory
dmClub has found an alternate free of charge WebDav provider, SwissDisk. There are a lot of WebDav providers, but this is one that we have found to be compatible with our dmSwitchboard12 product.
SwissDisk provide 50mb of storage, free of charge.
Pre-requisites
- Have previously set up a cloudsafe.com filestore and have credentials to hand
If you are unsure of your credentials, you will be able to find them in your dmSwitchboard12 plan in the following location:
- Click on Company tab
- Click on Advanced options
- In the "remote sources" section you will find your cloudsafe.com serverURL, username and password.
Step 1: Download your prompts from your cloudsafe.com filestore
- Download the prompts onto your local machine (we recommend that you do not completely remove them from the cloudsafe.com filestore until the final step in this instruction note has been completed.
- The prompts can be found in /prompts/human and are .wav files.
Step 2: Signup for a free swissdisk.com account
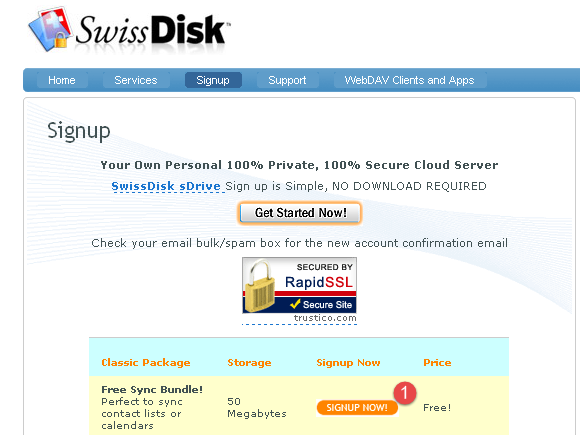
- Go to http://swissdisk.com/signup
- Click on "signup now" next to the "Free sync bundle" package (1)
- Ensure that the service pulldown field is set to the "Free" option and the "Multi-user" field should be set to "disabled"
- Fill in the rest of the fields on the signup page and click "continue" at the bottom
- Follow the email verification process
- Once your email has been verified, you will receive a further email within approximately 30 minutes to confirm that your storage area is ready.
Step 3: Create your prompts and human directories
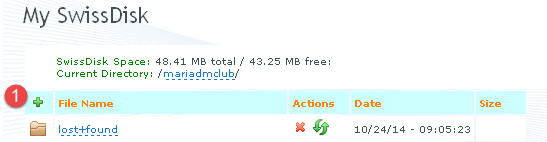
- Log into your account on swissDisk.com using the login credentials you created in step 2
- Click the plus button (1) to add a new directory and name it "prompts"
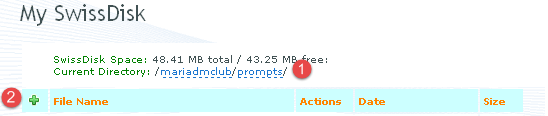
- Click into the newly created prompts directory and observe that it is your current directory (1)
- press the plus button to add a new directory within the prompts directory (2)
- Name this new sub-directory "human"
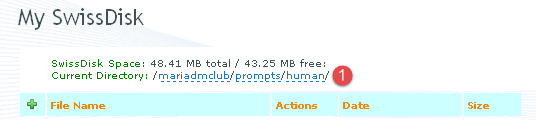
- Your current directory path will now be /prompts/human (1)
Step 4: Upload your prompts to your SwissDisk human directory
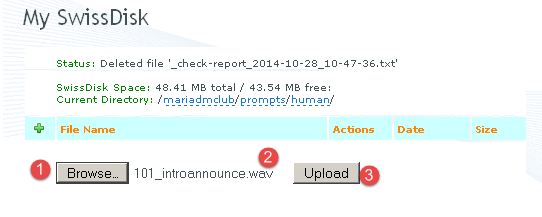
- Click into the human directory (if you are not already there from previous step)
- Click browse (1) and locate the first prompt file you wish to upload. Double click to select
- Observe that the prompt name you have just selected is displayed on the page (2)
- Press the upload button (3)
- If you are asked for further authentication at this stage, please just enter your SwissDisk username and password again and press OK.
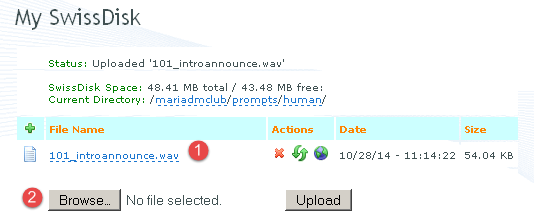
- Once you have confirmation that the prompt has uploaded (1), repeat for the remaining prompts you wish to upload (2)
Step 5: Go into your dmSwitchboard12 control panel and open your plan
- From your clubhouse, open your Switchboard12 control panel
- Go to "Plans" and click on your active plan.
Step 6: Go to Company Advanced Options
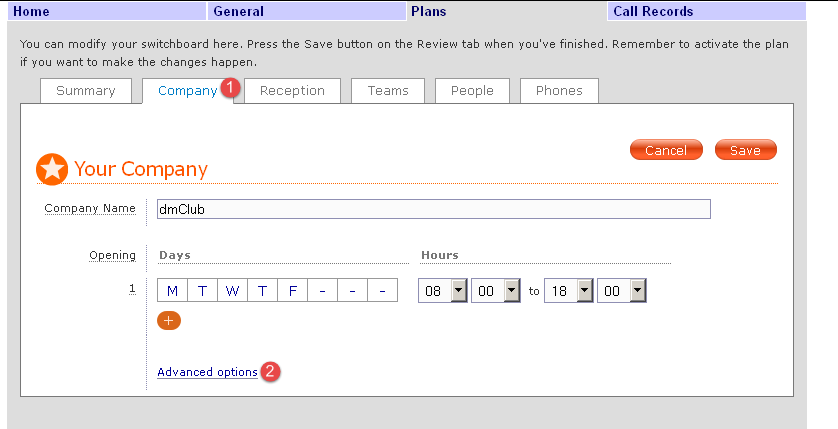
- Once in your plan, go to "summary" and change the name of the plan (this will ensure that it is saved as a new plan rather than overwriting)
- Click "Company" (1)
- Click "Advanced Options" (2)
Step 6: Update your webDav credentials
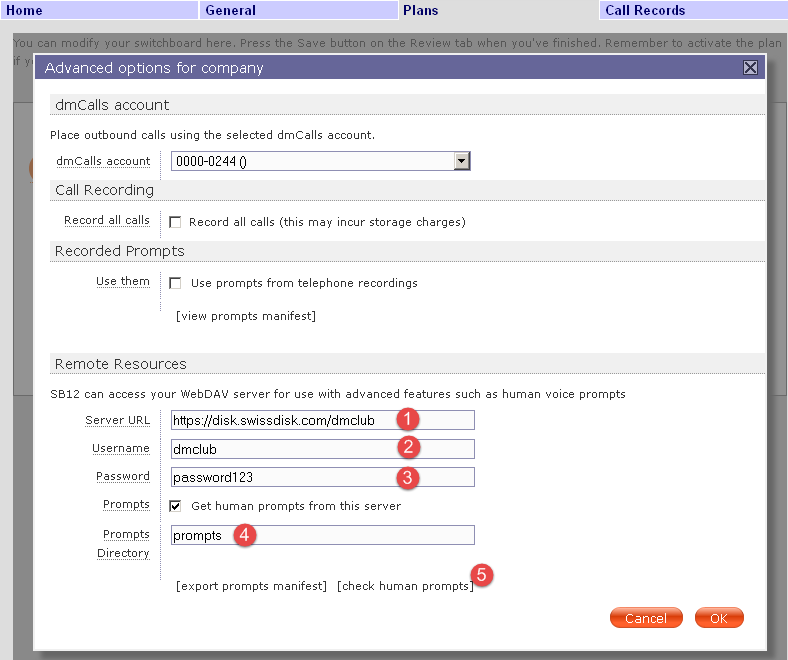
- In the Server URL field (1) remove the current contents and enter https://disk.swissdisk.com/your-user-name
- e.g. if your SwissDisk username is "dmclub" enter "https://disk.swissdisk.com/dmclub"
- Enter your SwissDisk username (2) e.g. "dmclub"
- Enter your SwissDisk password (3) e.g. "password123"
- In the "Prompts Directory" (4) field type "prompts" (this MUST be the same name as the prompts directory you created in SwissDisk in step 3 and is case sensitive)
- Then press the "check human prompts" button and wait for the pop-up to appear
Step 7: Check that the switchboard can find the prompts you uploaded to SwissDisk
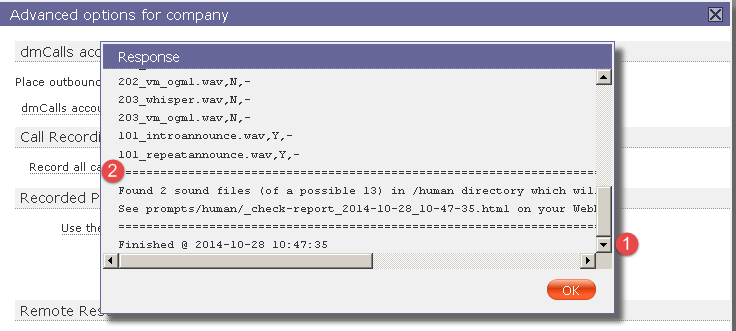
- Scroll to the bottom of the pop-up to view the results, taking note of prompts with "Y" or "N" next to them. "Y" means that a human prompt was found.
- Read the summary (2) which in this example, confirms that 2 prompts were found. Ensure that the number of prompts found here match the number you uploaded to /prompts/human in your SwissDisk account.
- Press OK to close the pop-up
Step 8: Save and activate your switchboard plan
- Save and activate the plan,
- Place a test call to your number (e.g. your reception number). You should hear your voice prompts rather than the robot.
FAQ
I have followed this procedure but have run into an error in step 7. What can I do?
Please copy and paste the full error into an email and send it to support@dmclub.net. Please also ensure that you include:
- Your SwissDisk server URL, username and password as required in step 6
- Confirm that you have followed all previous steps
If you experience any other problems with this procedure, please do the following:
Please email support@dmclub.net detailing the problem you are experiencing, making sure to include the following information:
- Your name
- Your DMID/dmNumber
- Your SwissDisk server URL, username and password as required in step 6
- Confirm that you have followed all steps (or explain any difficulties you ran into)