Getting started with Web Prompt Studio (easy - 5 mins)
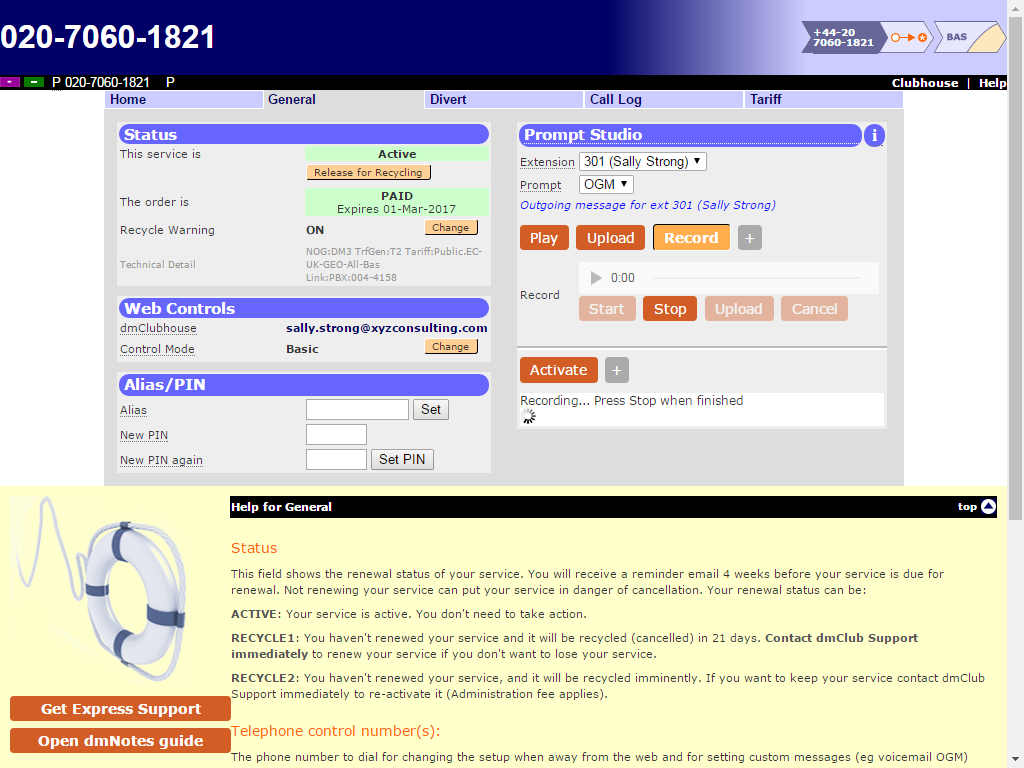
The Prompt Studio is where you can manage the audio prompts played to your callers. This includes all menus, introductions and outgoing messages. In order to present a professional image, we recommend that you record these - using someone with a good voice.
Useful for: Setting your Voicemail OutGoing Message (OGM), checking your current OGM
Includes: Reviewing current OGM, Recording New OGM on the web.
Requirements, preparation and compatibility:
- A microphone for recording on the browser (or you can use a built in mike)
- Works on Windows 7-10 with all browsers, OSX, Android and IOS
- Can be used for dmConnect12, dmSwitchboard12 all extensions
Related content
#1250 GenU General: WebPrompt Studio Feature A general introduction to the feature
Theory
dmConnect12 and dmSwitchboard12 both use the dmSwitchboard12 engine, but the Basic and Medium controls of dmConnect12 mask the power and complexity of the fully blown Switchboard. All extensions with Voicemail (dmConnect12 only starts with one extension P301) can have an Outgoing Message, which greets the caller when they reach voicemail.
When you setup the service, our system automatically generates a "Robot" OGM, so that you have something, but you can then record an OGM on your computer then Upload it, or you can Record it from your browser.
Setup data (optional)
Step1: Getting there
It can be found on the General tab of the Service Control.
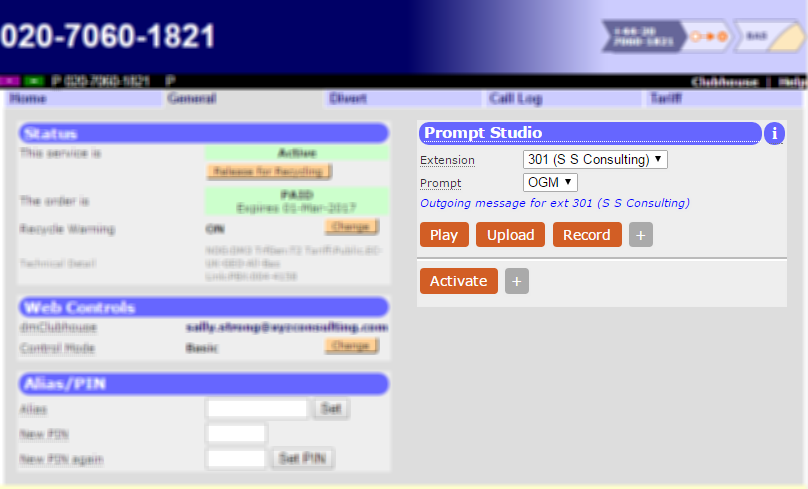
Step2: Look around the Prompt Studio
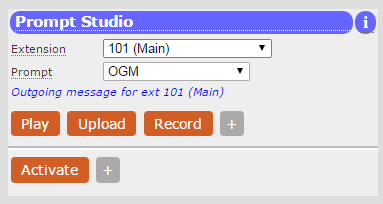
Have a look around the WebPrompt Studio, mouse-over for more details, and explore the [+] buttons
Here are two examples, typical of the way in which the Prompt Studio is used
Step3: Setting OGM
As dmConnect12 doesn't normally have any menus or announcements, the most common use of Prompt Studio is to set the Outgoing Message of the voicemail feature. This will be on extension 301.
Extension: 301 (<your name>)
Prompt: OGM
Press [Play] to hear the current message (if there is one).
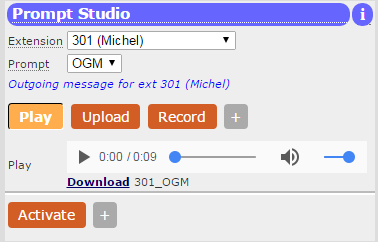
You then have 2 options:
A) Uploading a .WAV file you prepared earlier (or maybe you downloaded it from another service)
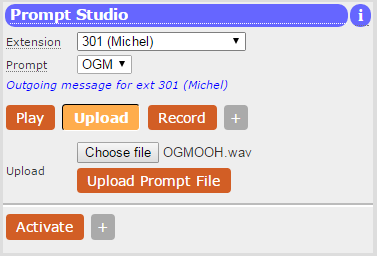
- Press...
- [Upload] to select the file uploader
- [Choose file] and then select the .wav file using the file selector
- When it appears, press [Upload Prompt File]
- You can listen to it by pressing [Play] and then

- If you want that to go live, press [Activate]
B) Recording in the Browser
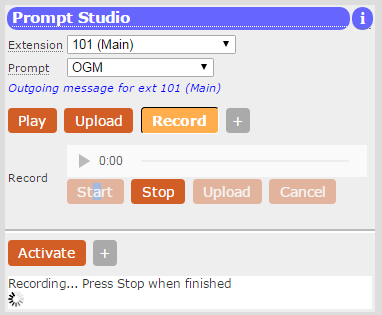
Press...
- [Record] to select the recorder
- [Start] to begin the recording
- Speak the new OGM
- [Stop] to stop the recording.
- You can press
 to see how it is. If you felt it didn't go so well, Press [Start] and repeat, otherwise press [Save].
to see how it is. If you felt it didn't go so well, Press [Start] and repeat, otherwise press [Save]. - If you want that to go live, press [Activate]