Introducing the dmSwitchboard12 WebPhone
The dmSwitchboard12 comes with an integrated WebPhone. This is a Flash-based feature that enables you to login to a dmSwitchboard12 account (via your Clubhouse) so that you can make and receive calls over the Internet.
Why should I use the WebPhone?
The dmSwitchboard12 can be used with VoIP, PSTN or with its own WebPhone. The benefits of using the WebPhone include:
- It's fully integrated with the dmSwitchboard12
- There is no fee for using it - it's part of the dmSwitchboard12
- Really simple setup: you do not have to enter any SIP credentials or configure the phone, just download a plugin
- Apart from the headset, no additional hardware is required
- No ongoing maintenance issues
- A full feature set including: call hold, transfer and simultaneous call handling
- You can log in to all of your accounts with one phone
How do I provide the WebPhone to my 'People'?
When you set up a Plan, you can specify which of your 'People' are able to use a WebPhone.
All you need to do is check the WebPhone and VoIP boxes in the Phones Tab of the Plan editor and then send them a welcome email. It is important that both boxes are checked for the setup to work correctly. A Clubhouse is automatically created for each of them and, from there, they can access their personal WebPhone once they have installed a small plugin.
There is no configuration to manage (although users can set and change certain preferences) and there is no need to enter any credentials. Entitlement to the WebPhone is created automatically when the Clubhouse is generated.
Full instructions on how to allocate a WebPhone can be found in this dmNote: Adding users to a WebPhone.
Browser compatibility
Updated October 2015.
Some browser vendors have recently removed NSAPI (the Netscape Plugin API) from their browsers. Since NSAPI is currently required by the webphone, this means that the webphone no longer works in certain browsers. Chrome, in particular, can no longer be used with the webphone.
If you wish to continue using the webphone please choose a browser form list of supported browsers below.
Alternatively, consider installing a dedicated desktop VOIP application, such as X-Lite, which will give better performance.
Supported browsers
- IE11 (recommended)
- IE10
- Opera
- Firefox (usually works, although we have occasional reports of problems)
Unsupported browsers
- Chrome (v45+)
- Safari
Recommended desktop alternatives
If you can't use a browser that supports the webphone we recommend that you use a dedicated softphone app, such as X-Lite.
Your own WebPhone
All WebPhone users need to be invited to use the WebPhone. This means that even the customer who bought the dmSwitchboard12 (and who is setting up the account) must invite themselves.
To do this, you follow the same process as for inviting other users. Full instructions can be found here: Start using the dmSwitchboard12 WebPhone.
Using the WebPhone for the first time
Note: If you have not used the WebPhone before, you will need to download a small plugin. This is fully described in Using the WebPhone: How to Access the WebPhone.
You will need to do this only once for each browser that you are use.
Launching the WebPhone
You need to be logged in to your Clubhouse to launch your WebPhone.
If you have not used the WebPhone before, there will be an alert at the top of the window telling you that you have access to it.
To access the WebPhone, click the WebPhone icon ![]() and the Webphone is displayed in a new window.
and the Webphone is displayed in a new window.
WebPhone description
The dmSwitchboard12 WebPhone is shown here. As the WebPhone is still in development, only the working features are displayed in this diagram.
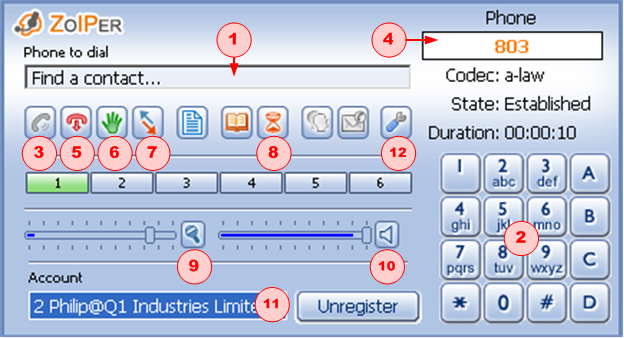
You enter the number that you wish to dial into the PHONE TO DIAL field (1). Once you have clicked the cursor into the field, you can either type the numbers in using the keyboard or use the mouse on the number pad (2).
To make the call, click the call icon (3). The number that you are calling, and a timer for the call duration, is displayed on the right of the WebPhone above the number pad (4).
To end the call, click the red phone icon (5). To place the call on hold, click the green hand icon (6).
To transfer the call, click the arrows icon (7), type the number to which you wish to transfer the call into the TRANSFER field and click OK.
Click the hourglass (8) to see a list of previous incoming and outgoing calls.
The two sliders, (9) and (10) allow you to adjust the microphone and speaker settings respectively. Clicking on the images of the microphone or the speaker toggles them on and off.
The ACCOUNT field (11) displays the account that is currently registered to this WebPhone. If you have more than one acount they are available in the drop-down list.
Finally, you can adjust your WebPhones settings by clicking on the spanner icon (12).
Getting the most from your WebPhone
We recommend that you use a headset with the WebPhone. Generally, the type with a USB connector is easier to set up on a PC.
As with most VoIP terminals, if your ADSL is poor then your call quality will suffer accordingly. That said, on a good line you should be able to get five or six users talking simultaneously.
See dmSwitchboard12 guides: LAN checklist for VoIP for more information.
Changing your WebPhone's parameters
You can change some of the launch parameters in the Clubhouse Settings page (accessed via the spanner icon in the WebPhone Zone).
We recommend the use of HTTPs and POST to preserve your security. You should be aware that if hackers get your login details, they can make calls at your expense.
Advanced use
Auto Launch your webphone when you start your clubhouse
Once you have setup your webphone, you can have it start whenever you open your clubhouse.
Clubhouse/Membership settings/ Change/View your VoIP settings/Webphone settings [X]AutoLaunch
#0053 How do I login for instructions on auto login from a link or automatically
Technical information
The WebPhone uses TCP, rather than UDP, which may mean that you do not have to make changes to your router and/or firewall setup.
Related content
You may find the following dmNotes of interest:
Using WebPhone: How to Access the WebPhone
Using WebPhone: Making and Receiving Calls
dmSwitchboard12: Plan Creation and Editing
Click2Call: Integrating WebPhone with other applications on your desktop (outbound)
ScreenPopping: Integrating WebPhone with your Web Browser (inbound)